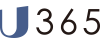よくあるご質問 >購入後のお問合せ >Officeインストールについて >【MacPCをご購入いただいた方のみ】「対応が必要です。永続ライセンスを検出しました。このライセンスは、office.comから直接ダウンロードしたofficeアプリのみ使用できます」と表示される。
FAQ 【MacPCをご購入いただいた方のみ】「対応が必要です。永続ライセンスを検出しました。このライセンスは、office.comから直接ダウンロードしたofficeアプリのみ使用できます」と表示される。
- 質問
- MacPCにて「対応が必要です。永続ライセンスを検出しました。このライセンスは、office.comから直接ダウンロードしたofficeアプリのみ使用できます」と表示される。
- 回答
- 弊社がご提供するOffice製品とは別のOffice製品が、お客様のPCに存在する可能性が高いと思われます。お手数をお掛けしますが、下記の手順によりOffice製品のアンインストール、PCの再起動、再インストールをお試し頂きますようお願い申し上げます。再インストール後にExcel、Wordなどの起動をお試しください。※ 注意:既存のOfficeをアンインストールされる前に、現在クラウド上に保存されているデータやメール情報(Outlook)を退避頂きますよう、お願い致します。1.Officeをアンインストールする下記のサイトをご参照頂き、手順に従って実施してください。※ Containersフォルダが非表示である可能性がございます。下記のサイトをご参照頂き、Containersフォルダが表示されるかのご確認をお願い致します。2.お使いのMac PCのライセンス情報をリセットする。下記のサイトにアクセスしてツールを入手して実行してください。3.PCを再起動するPCをシャットダウン、電源オンを行ってください。4.再インストールお手数ですが再度インストールを実施してください。ご登録メールに届いている「注文確認書」メールにあるリンクからアクセスする方法とU365学割サイトにログインして頂き、「マイページ」の「Download Station」からアクセスする方法があります。インストール終了後以下の操作を行います。① インストール終了後、Excelを起動してください。②「Excelの新機能」画面 [始めましょう] をクリックします。③「サインインしてクラウドストレージにアクセスする」画面で [スキップ] をクリックします。④「準備が完了しました」画面になります。[今すぐExcelを使ってみる] をクリックします。以上でインストールは完了します。ファイルが無い、または起動してみるがエラーになる、ユーザー認証を求められる場合には、恐れ入りますが画面イメージを添えて 本Webフォーム から情報のご提供をお願いします。
管理番号:1705 / 更新日時:2024/07/18 01:17 PM
参考になりましたか?